In the previous post we looked at how to get up and running with Bluetooth Low Energy. Now we're going to do something useful. This section assumes that you have completed the previous tutorial successfully.
Load on-line Help
First, we want to load the on-line help for the FirstApp example. Open Em-Builder and select Help > Em-Builder > Primer Contents and you'll see a number of lessons available:Select "Lesson 01 - Your First App" and the workspace will change to load the on-line help:
Run Unmodified FirstApp
Just like you did for Blinker, now right-click on the FirstApp project in the left hand column and select "Run Em-Builder Example". If you had an error, be sure that your development board is attached, and try the Em-blinker example too. Now open Em-Browser on your iPhone and connect to your development board. You should be able to read and write a variable with the unoriginal name of "data". Fun.Customizing FirstApp
The first thing that we're going to do to get our feet wet with the Emmoco software is to do something very simple: change the name of the "data" variable to "pcbTemperature". This will give us a good exposure to what Emmoco uses to communicate. Make the change in the schema, FirstApp.ems.If you try to build it, then you will get an error, complaining of an unknown type name.
Now in the schema (FirstApp.ems) change the name of the variable "data". This will cause the build to fail, because we need to change all the other variables. If you go to FirstApp.h then you can see declarations of the new typedef and functions.
Now, make these changes to FirstApp.c
Now that we've renamed the variables, we should be able to build successfully. Run the example (Right-click on project and select "Run Em-Builder Example") and it will be loaded on the development board. Using Em-Browser you should be able to read and write a resource named pcbTemperature.
Do Something When We Receive a New Value
Ok, now we're rolling.Now, just for fun, we modify the function pcbTemperatureC_store() as shown below to blink LED twice whenever we get a new value.
Now, in Em-Browser, write a value to pcbTemperature and you'll see the LED blink twice. Cool! Too bad we don't have printf() here though; it would be nice to be able to see it.
Adding Another Variable
Now we want to add another variable. I looked through the schema examples and saw that there's a 'num' type where you can set the range and interval. This is useful so that the phone application will only send us valid values. We want to control a light, so we add a variable, called 'level'. This can vary between 0% (totally off) and 100% (totally on), in steps of 1 percent each.Now right click on the project and select"Build Project". It will report a few errors but more importantly it will automatically generate the typedefs and function declarations that we need. This will make our lives easier.
Here we can see that the Emmoco framework created a bunch of new stuff for us, including the following.
The min, max, step, and scale values are there because in the schema we defined our variable as a number with range of 0 to 100 and in steps of 1. We can copy/paste the function declarations into our application to make life easier. Now we need to add these to our application.
In FirstApp-Prog.c, add a variable:
static FirstApp_level_t intensity = 10;
Also add two new functions:
/* Send resource TO phone */
void FirstApp_level_fetch(FirstApp_level_t* output)
{
*output = intensity;
}
/* Receive new value FROM phone */
void FirstApp_level_store(FirstApp_level_t* input)
{
intensity = *input;
}
Run the Example
Now, try building again - 'Run Em-Builder Example'. You shouldn't have any errors.Now open Em-Browser on the iPhone. You can now see that we have a new resource, called Level, and we can write to it and read it.
Clicking on 'level' shows us more information about it. Note that if you try to write a level above 100 then it will be limited to 100.

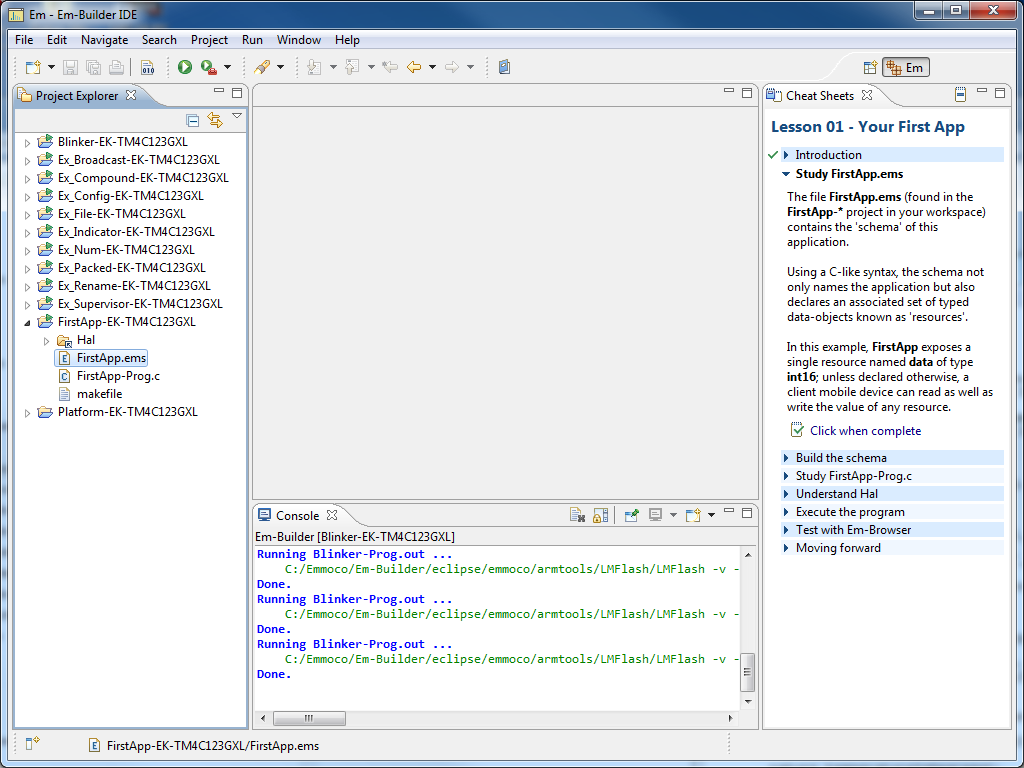




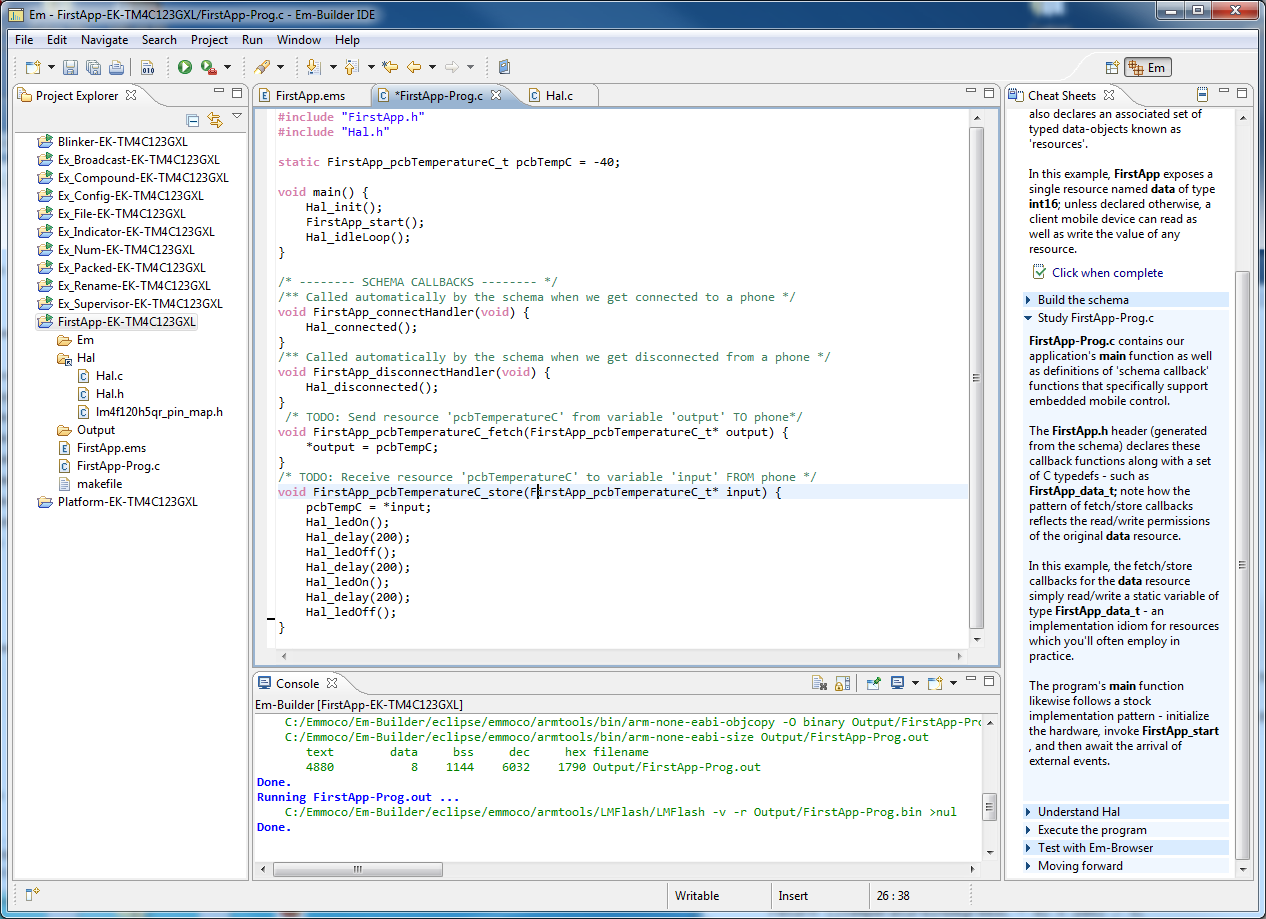
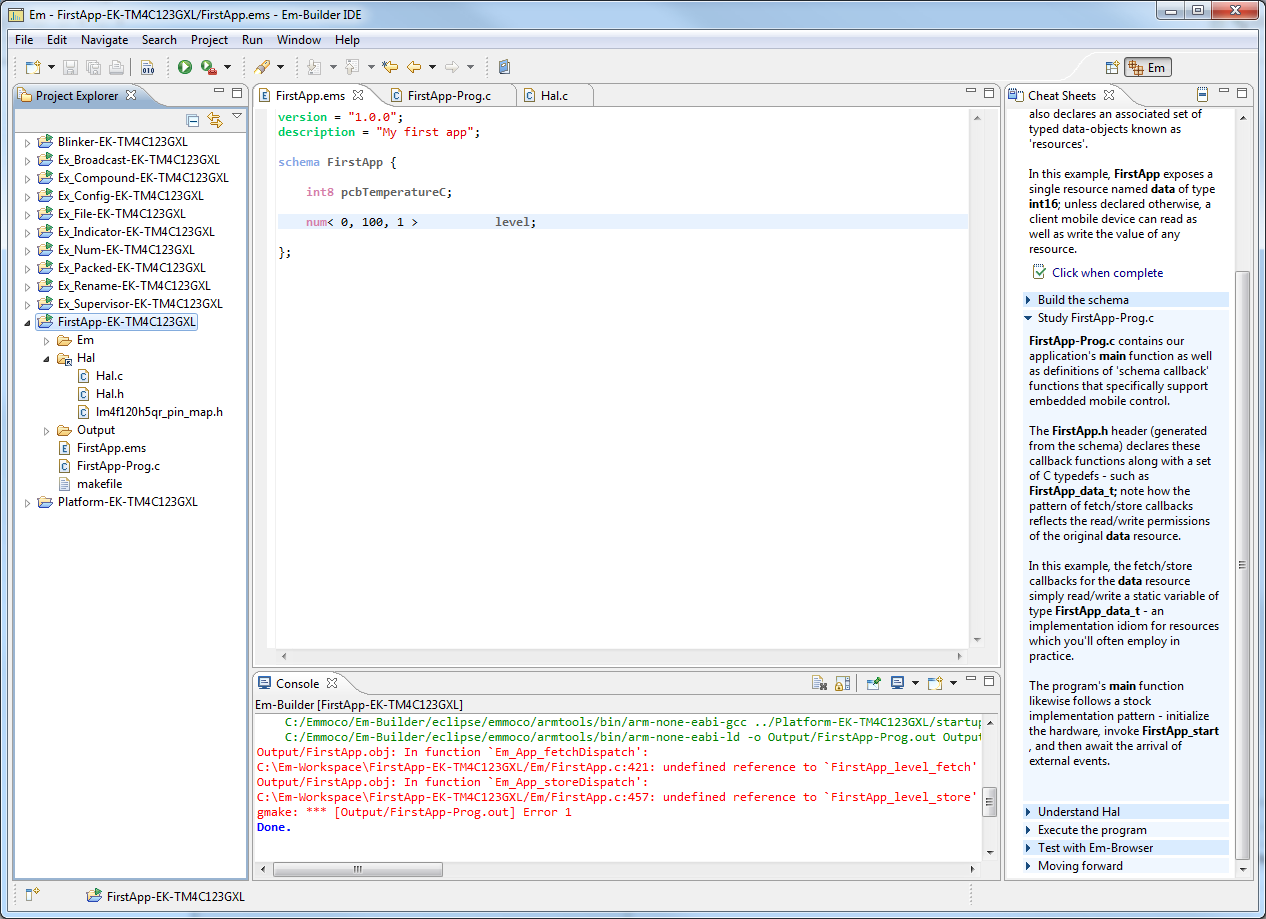
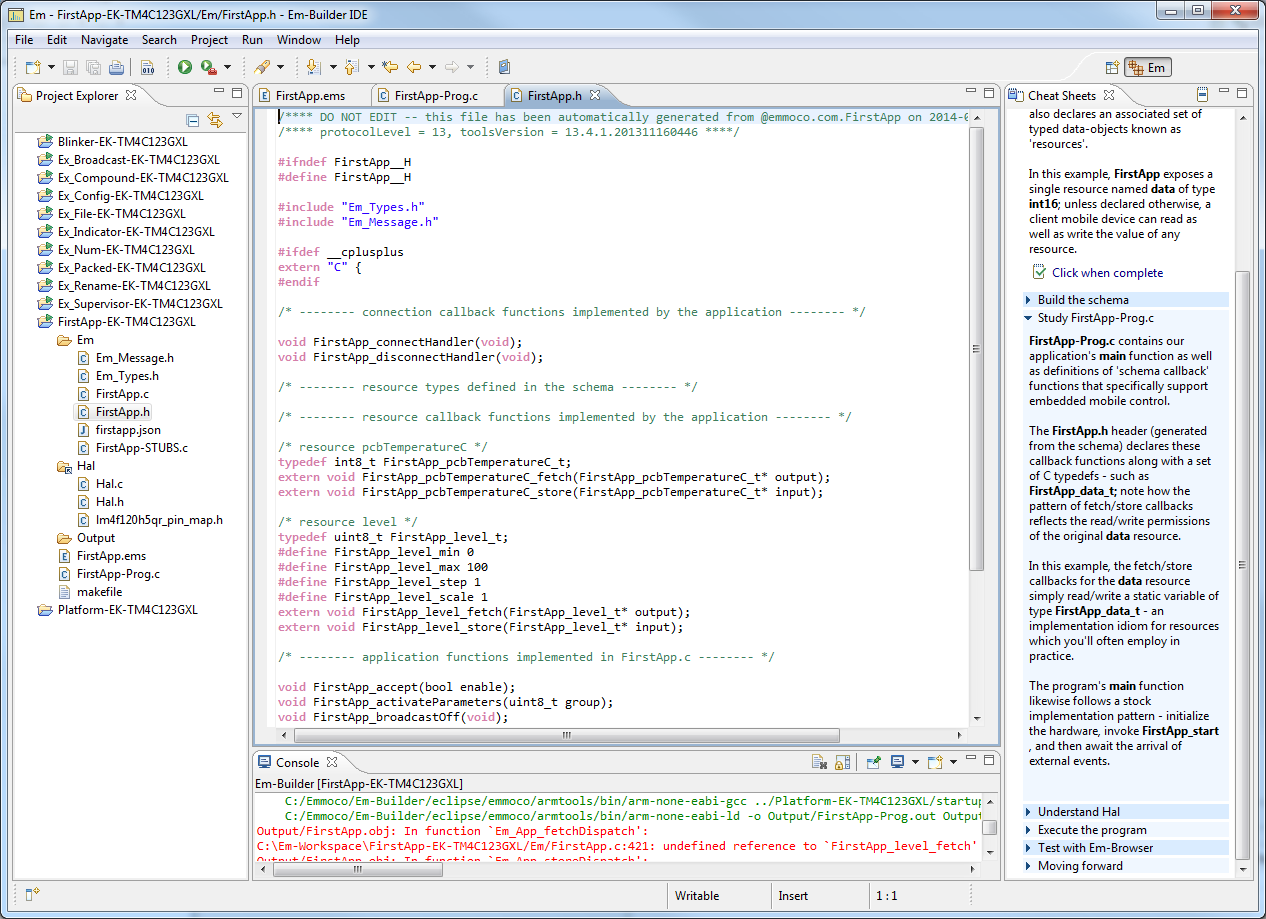



No comments:
Post a Comment